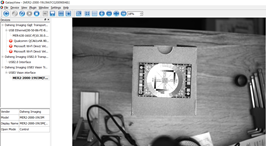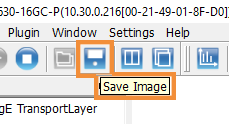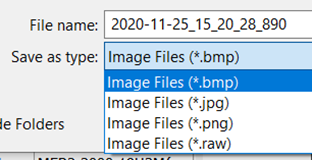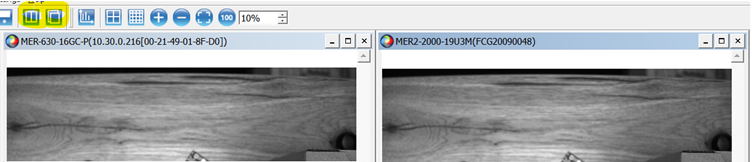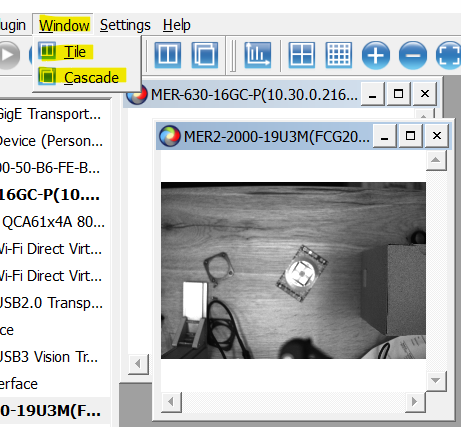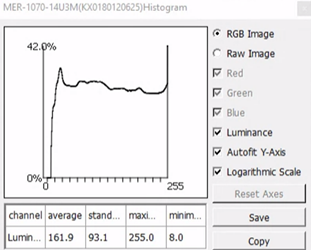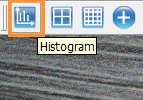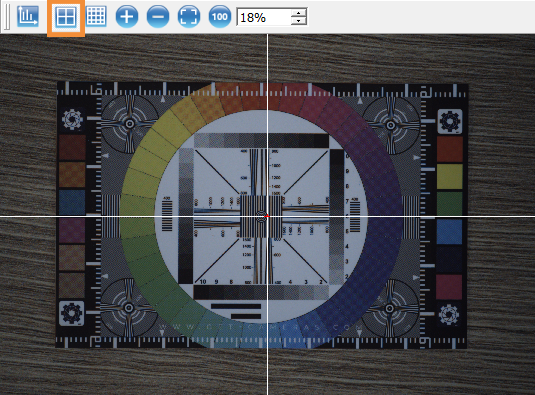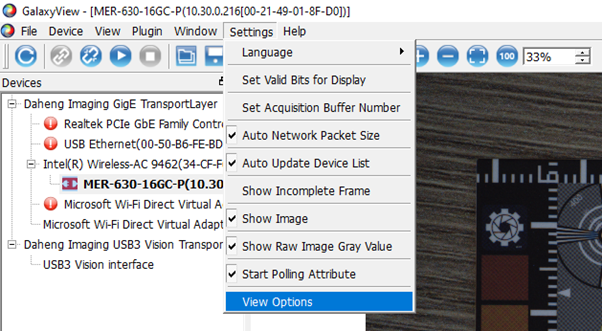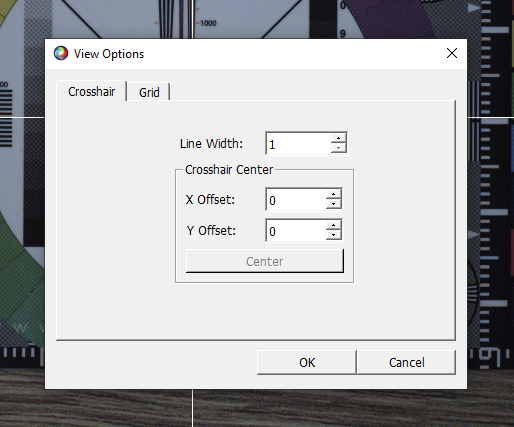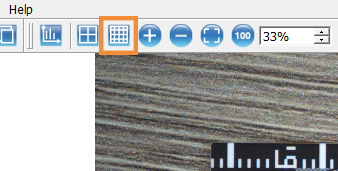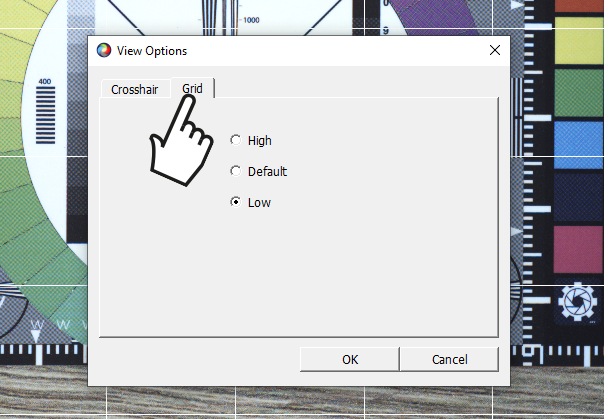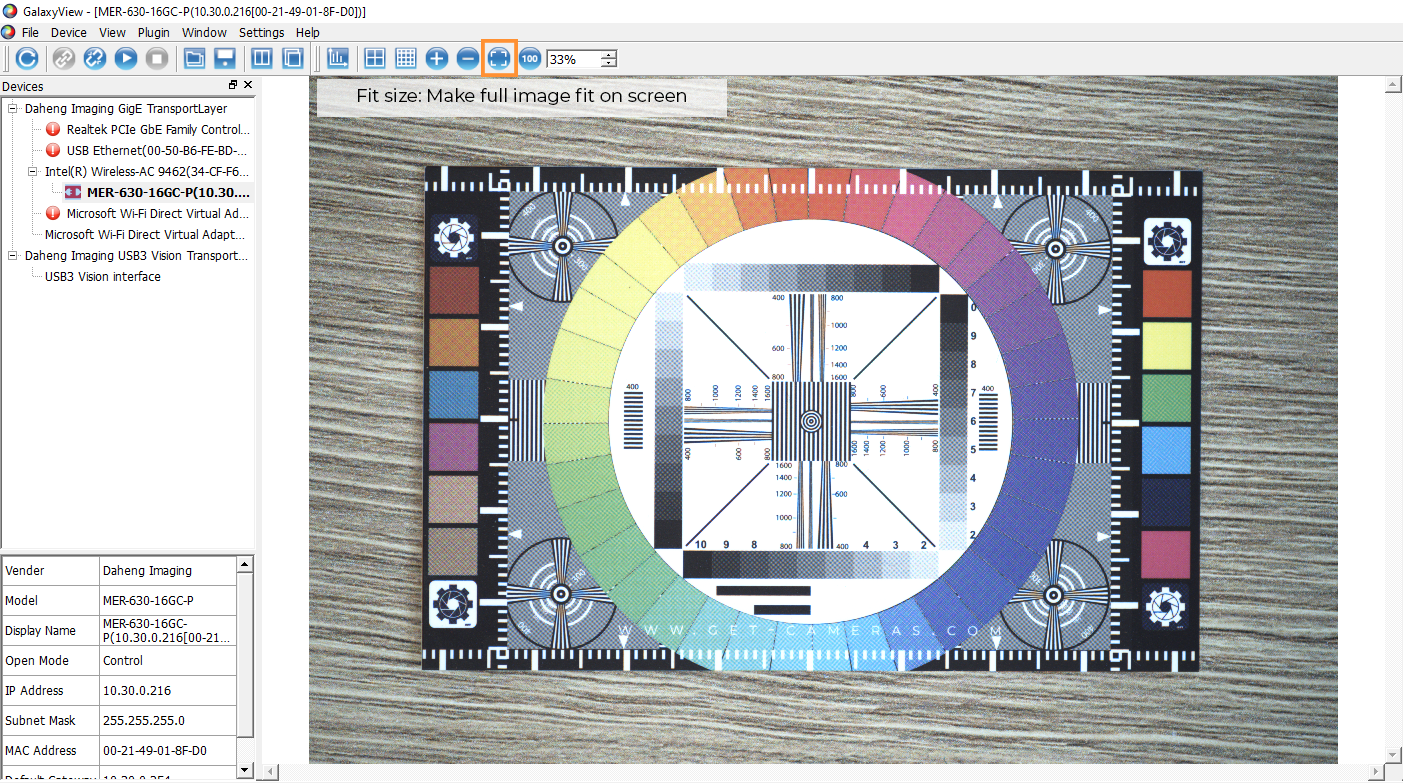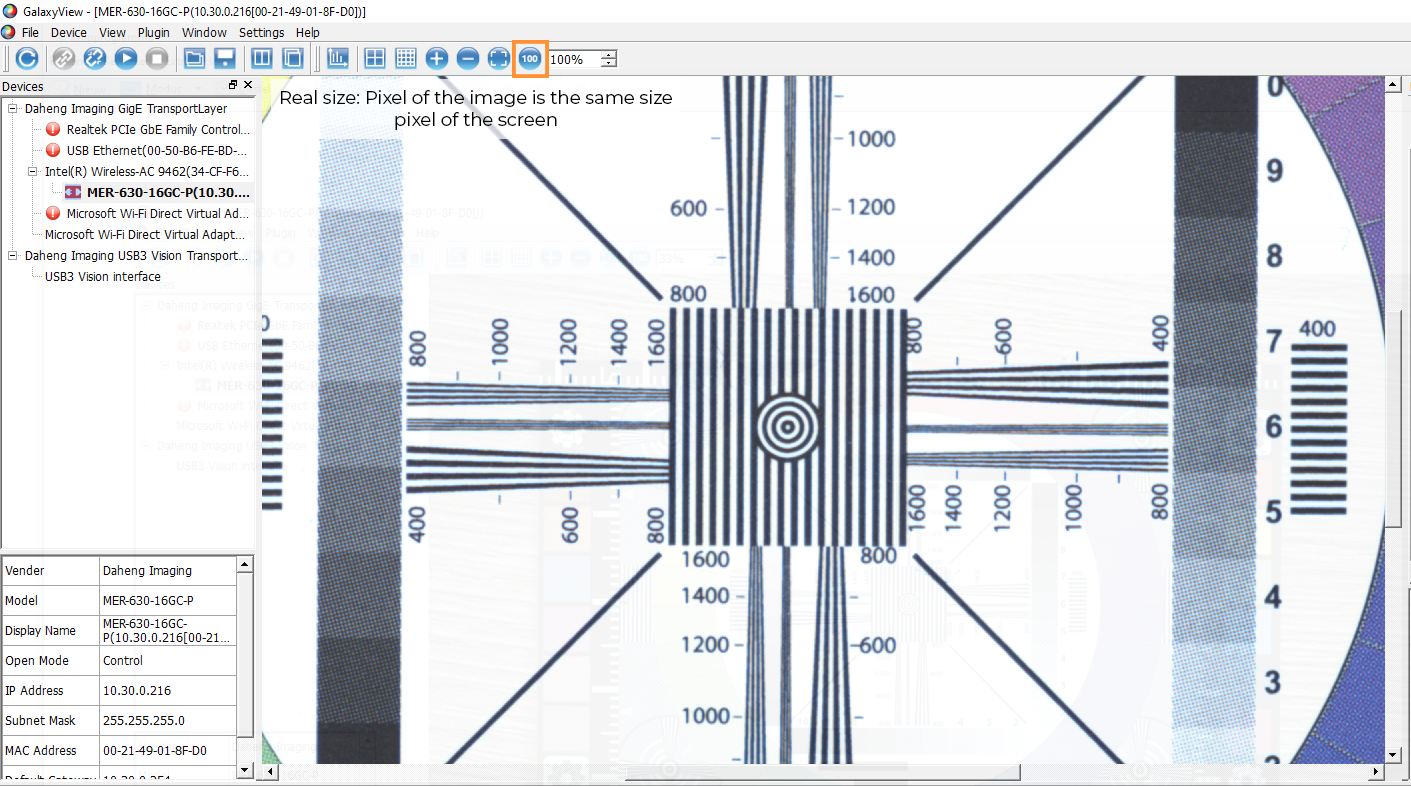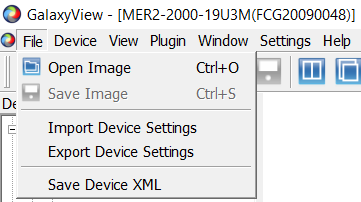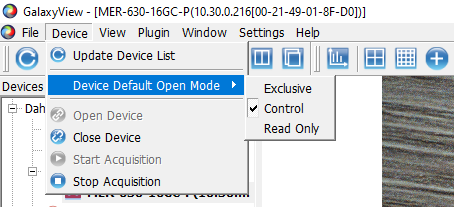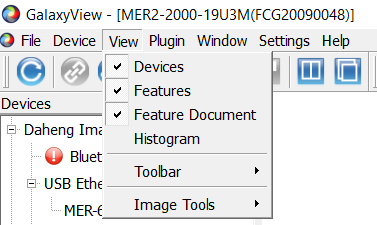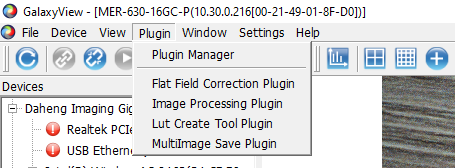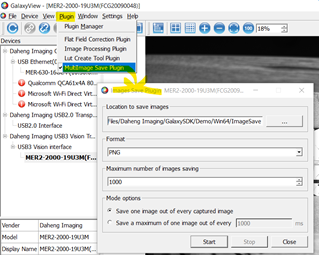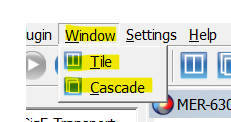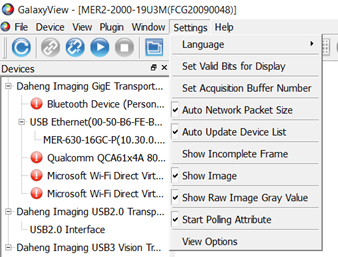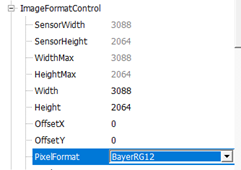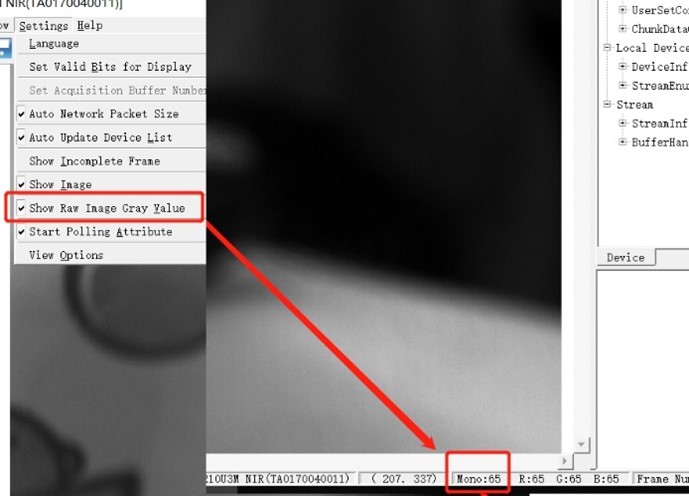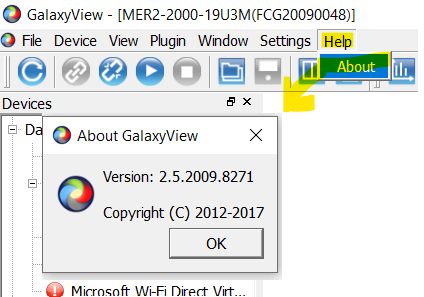Das Programm Daheng Galaxy Viewer ist das Hauptwerkzeug zum Testen und Programmieren der Kamera. Mit dem Galaxy Viewer ist es möglich, Kameraparameter zu ändern und zu speichern sowie Bilder aufzunehmen und zu speichern. Es hat mehrere Plugins für zusätzliche Funktionen wie Fadenkreuz, Raster und LUT. Wir zeigen Ihnen die Möglichkeiten und den Umgang mit dem Daheng Galaxy Viewer.
SCHRITT 1: INSTALLIEREN SIE DAS DAHENG CAMERA MACHINE VISION SDK
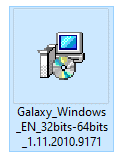
**Bitte schließen Sie die Machine Vision Kamera nicht vor oder während der Installation des SDKs an**
Die aktuellste Version unseres SDKs finden Sie in unserem
Downloadbereich. Nachdem Sie das SDK heruntergeladen haben, installieren Sie es bitte, indem Sie die rechts angezeigte Datei ausführen.
Sobald das SDK installiert ist:
- Die Software Galaxy Viewer wird installiert.
- Die gesamte Kameradokumentation wird in dem Ordner: C:\Programmdateien\Daheng Imaging\GalaxySDK\Doc verfügbar sein
- Programmierbeispiele werden unter C:\Program Files\Daheng Imaging\GalaxySDK\Samples verfügbar sein
SCHRITT 2: ÖFFNEN DES GALAXY-VIEWERS
Die Software ist an folgendem Ort installiert:
C:\Programme\Daheng Imaging\GalaxySDK\Demo\Win64\GalaxyView.exe
Der einfachste Weg, den Galaxy Viewer zu starten, ist die Eingabe von Galaxy in der Windows-Suchleiste:
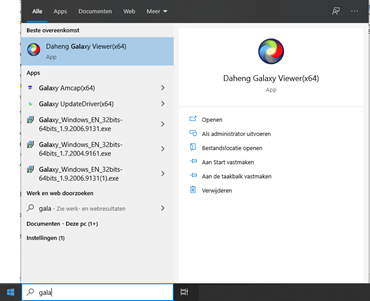
Sobald Sie das Programm starten, sucht es automatisch nach angeschlossenen Kameras im Netzwerk und an USB-Ports:
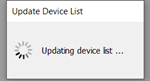
Auf der linken Seite sehen Sie den Daheng-Anschlussbaum für GigE/USB2.0/USB3.0-Industriekameras. Sie können auch sehen, welche Netzwerkkameras mit welchem Netzwerkadapter verbunden sind.
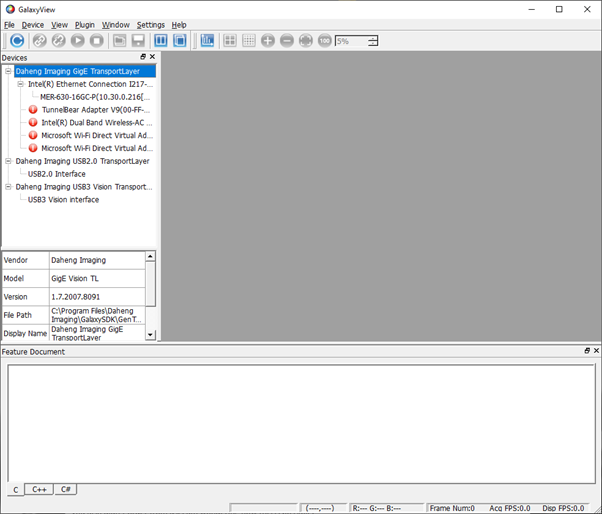
Wenn die Kameras korrekt angeschlossen sind, werden sie beim Start des Programms oder nach dem Aktualisieren der Ansicht durch das Programm automatisch in den Baum eingefügt.
Sie können manuell nach Geräten suchen und die Geräteliste über das Symbol auf der linken Seite aktualisieren.
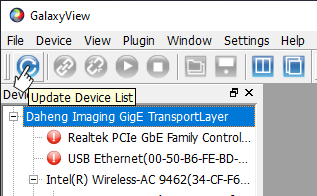
SCHRITT 3: VERBINDEN MIT DER KAMERA
Der Screenshot unten zeigt, dass eine
MER-630 Ethernet-Kamera und eine
MER2-2000 USB3-Kamera gefunded wird.
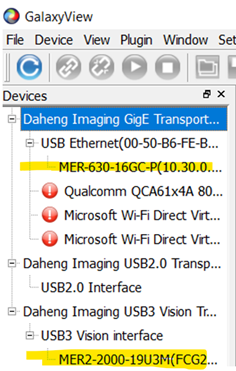
Um eine Verbindung zu einer bestimmten Kamera herzustellen, wählen Sie einfach den Namen aus und klicken Sie entweder doppelt darauf oder drücken Sie auf das zweite Symbol von links "Gerät öffnen". Es ist möglich, mehrere Kameras zu öffnen.
SCHRITT 4: STEUERN DER KAMERA
Wenn eine Verbindung mit der Kamera hergestellt ist, sendet die Kamera eine XML-Datei an unseren GalaxyViewer, um dem GalaxyViewer ihr Feature-Set mitzuteilen. Diese Features / Kameraparameter werden im rechten Fenster angezeigt. Hier haben Sie die Möglichkeit, um die Parameter der Kamera zu ändern.
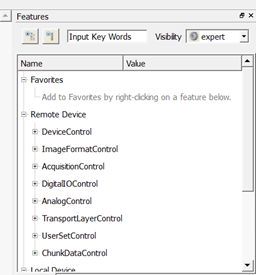
Drücken Sie die Taste "Aufnahme starten", um Bilder aufzunehmen und eine Live-Ansicht der Kamera zu erhalten.
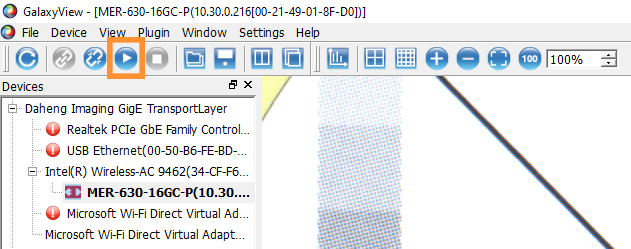
Die Kamera zeigt die Live-Ansicht mit ihren Standardeinstellungen. Typische Parameter zum Anpassen sind:
Unter "Remote Device/AcquisitionControl"
- ExposureAuto: einmalig oder kontinuierlich
- ExposureTime: Manuelles Einstellen des Belichtungswertes, funktioniert nur, wenn ExposureAuto auf OFF gesetzt ist
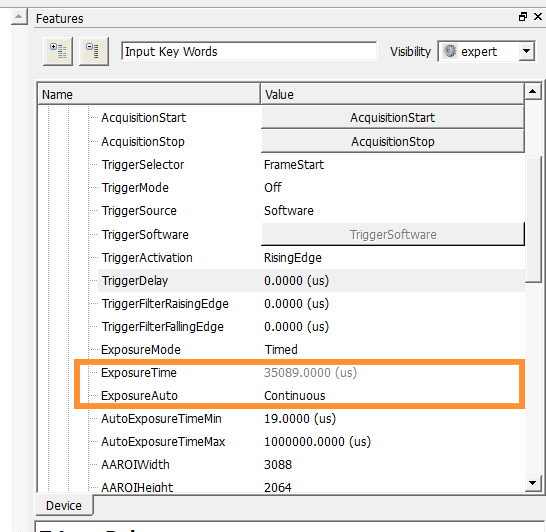 Unter “Remote Device/AnalogControl"
Unter “Remote Device/AnalogControl"
• BalanceWhiteAuto: Nur für Farbkameras, zum Einstellen des Weißabgleichs
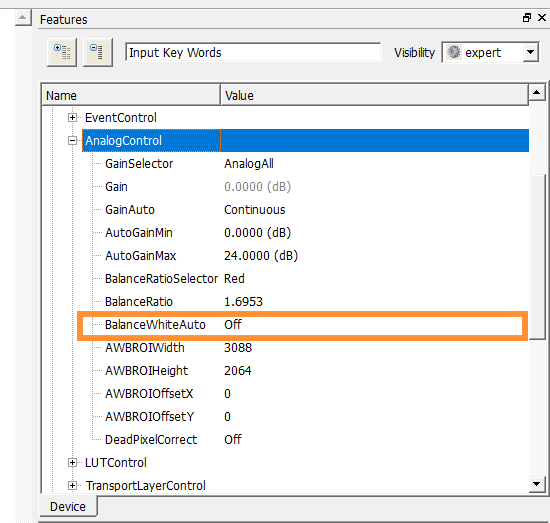 Unter “Remote Device/ImageFormatControl"
Unter “Remote Device/ImageFormatControl"
• ROI: setzt eine Region of interest ,* funktioniert NUR bei Erfassung:STOP*
Siehe
https://www.get-cameras.com/How-to-set-a-Region-of-Interest-(R.O.I.)-inside-an-industrial-camera-in-3-steps
Unter “Remote Device/UserSetControl”
• UserSetControl: um Ihre obigen Parameteränderungen in UserSet0 zu speichern
Siehe
https://www.get-cameras.com/How-to-save-the-camera-parameters-in-3-steps
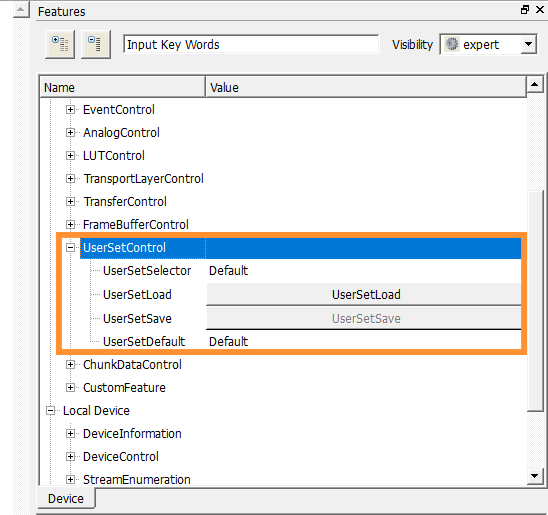
Wenn Sie bestimmte Parameter regelmäßig verwenden, können Sie sie leicht zugänglich machen, indem Sie sie zu Ihren Favoriten hinzufügen. Klicken Sie mit der rechten Maustaste auf jede Option und klicken Sie auf "Zu Favoriten hinzufügen". Diese Zeilen werden dann ganz oben in der Optionsliste zur schnellen Verwendung hinzugefügt.
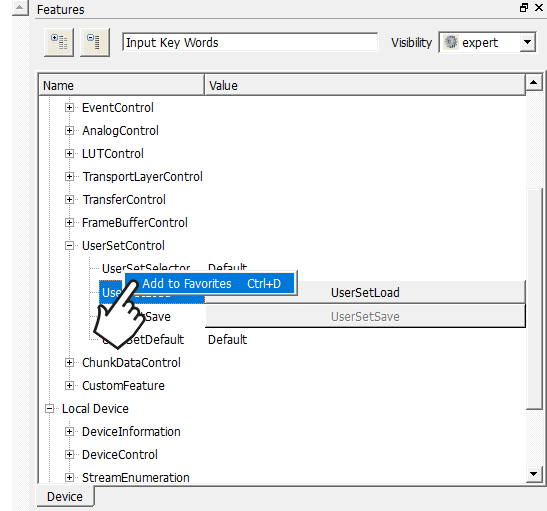
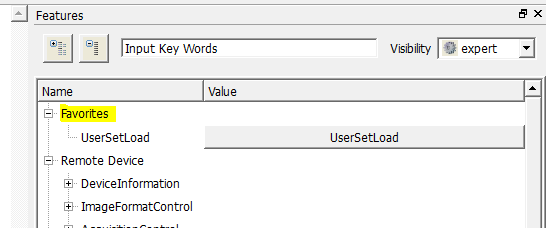 Wenn ein Parameter in den Favoriten gespeichert wird, ist er leicht zugänglich.
Wenn ein Parameter in den Favoriten gespeichert wird, ist er leicht zugänglich.
Ergebnis der Einstellung von Parametern:
Beispiel A: Live-Ansicht mit Standard-Kameraparametern. Beispiel B: Live-Ansicht nach Optimierung der Kameraeinstellungen.
A:
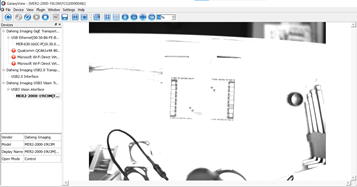
B:
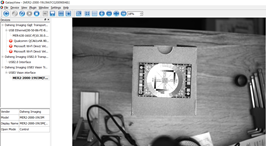
SCHRITT 5: VERWENDUNG DER OPTIONEN DES GALAXY VIEWERS:
In diesem Abschnitt des Artikels zeigen wir mehrere Funktionen der Galaxie-Viewer-Software. Wir zeigen zunächst, wie Sie die blauen Symbole verwenden, die in Schritt 1 bis 4 noch nicht verwendet wurden. Dann gehen wir an jeder Registerkarte in der oberen Leiste vorbei und erklären, wofür Sie sie verwenden könnten.
Bilder öffnen
Es ist möglich, Bilder im Galaxy Viewer zu überprüfen. Dies können Sie z. B. tun, um den RGB-Wert eines bestimmten Teils eines Bildes zu überprüfen.
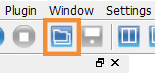
Bilder speichern
Sie können auf das Symbol "Bild speichern" klicken, um das aktuelle Bild zu speichern. Sie können das Format, in dem Sie das Bild speichern möchten, und den Dateinamen auswählen. Wir empfehlen, Bilder als .PNG zu speichern, um die Bildgröße zu reduzieren, ohne die Bildqualität zu verlieren.
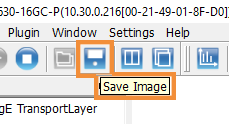
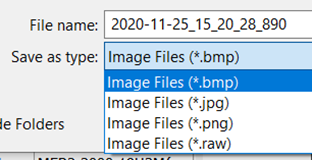
Kachelansicht
Wenn Sie mehrere Kameras angeschlossen haben, ist es möglich, den Bildschirm mit der Option Kachelansicht zu teilen und beide Kameras im selben Fenster zu sehen.
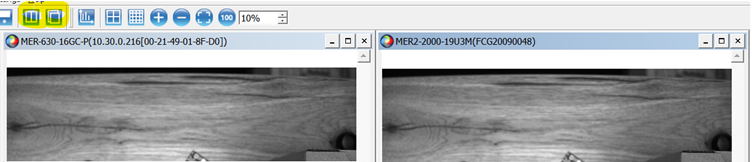
Kaskadenansicht
Sie können auch mehrere Kameras mit der Kaskadenansicht anzeigen. Dabei werden mehrere Fenster geöffnet, wie auf dem Bild unten dargestellt.
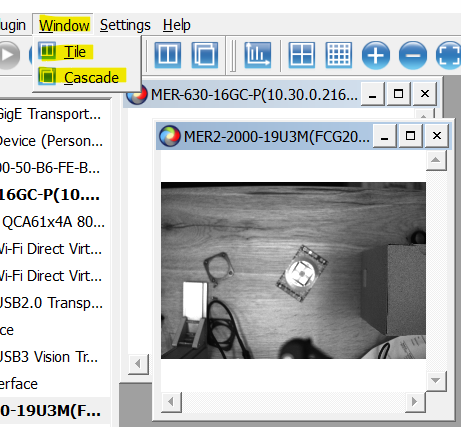
Histogramm
Bildhistogramm ein-/ausblenden (aktuelle Gesamtbildwerte).
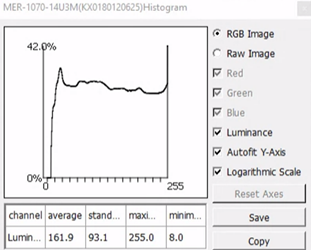
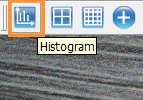
Fadenkreuz
Wenn Sie auf die Fadenkreuz-Schaltfläche klicken, wird ein Fadenkreuz in der Mitte Ihres Bildes angezeigt. Wenn Sie das Fadenkreuz auf einen anderen Teil des Bildes setzen wollen, gehen Sie auf die Registerkarte "Einstellungen".
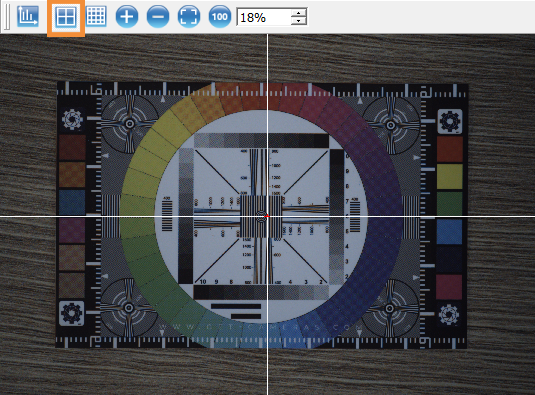
Sie können Ihre eigenen Werte für Linienbreite und Offset im unteren Fenster eingeben. Hinweis: Offset [0,0] ist die Mitte des Bildes. Um nach links oder oben zu gehen, verwenden Sie einen Wert kleiner als Null. Zum Beispiel: [-200,-50]
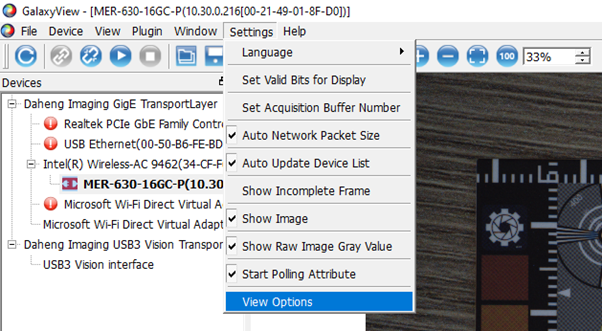
So gelangen Sie zur Anpassung des Fadenkreuzes
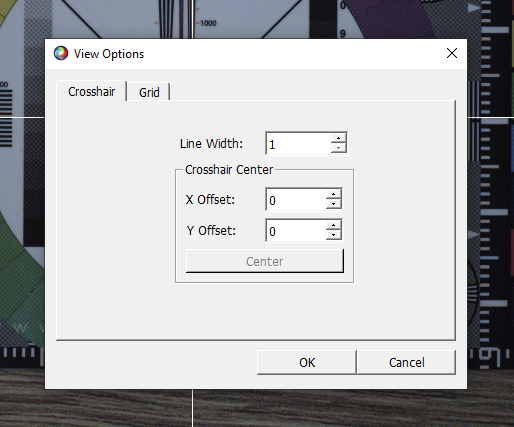
Raster
Die Software Galaxy Viewer verfügt über eine Rasterfunktion. Sie schalten dieses Raster ein, indem Sie auf das Symbol klicken.
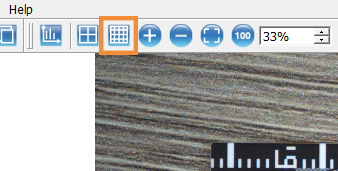
Um dieses Raster anzupassen, gehen Sie zu Einstellungen > Ansichtsoptionen und wechseln Sie von Fadenkreuz zu Raster. Sie können nun zwischen Hoch, Standard und Niedrig wählen. Ein hohes Raster bedeutet, dass das Raster aus mehr Linien besteht als ein niedriges Raster.
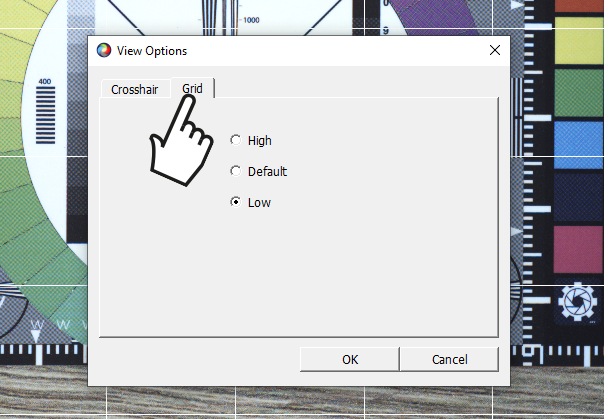
Digitaler zoom.
Sie können Ihr Bild vergrößern oder verkleinern, indem Sie auf das Symbol + oder - klicken oder einen Prozentsatz eingeben. Wenn Sie das gesamte Bild auf Ihrem Bildschirm sehen möchten, können Sie auf "Größe anpassen" klicken. Der Galaxy Viewer bestimmt den Zoom-Prozentsatz, damit Ihr Bild vollständig auf den Bildschirm passt.
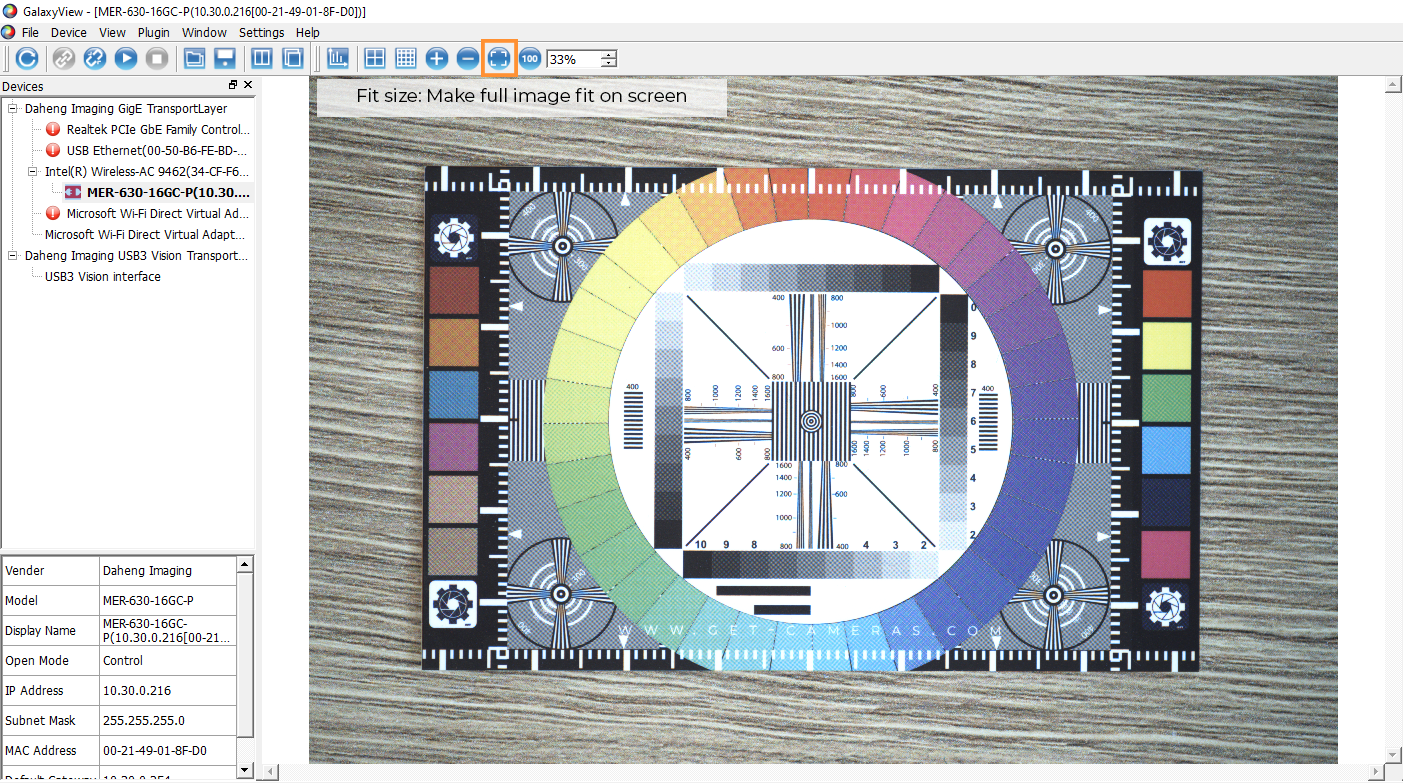
Zum Heranzoomen können Sie den Zoom-Prozentsatz ändern. Sie können auf 100 klicken, um jedes Pixel der Kamera zu 1 Pixel auf Ihrem Bildschirm zu machen. Diese Funktion ist sehr praktisch, wenn Sie Ihr Objektiv kalibrieren möchten, um ein sehr scharfes Bild zu erhalten.
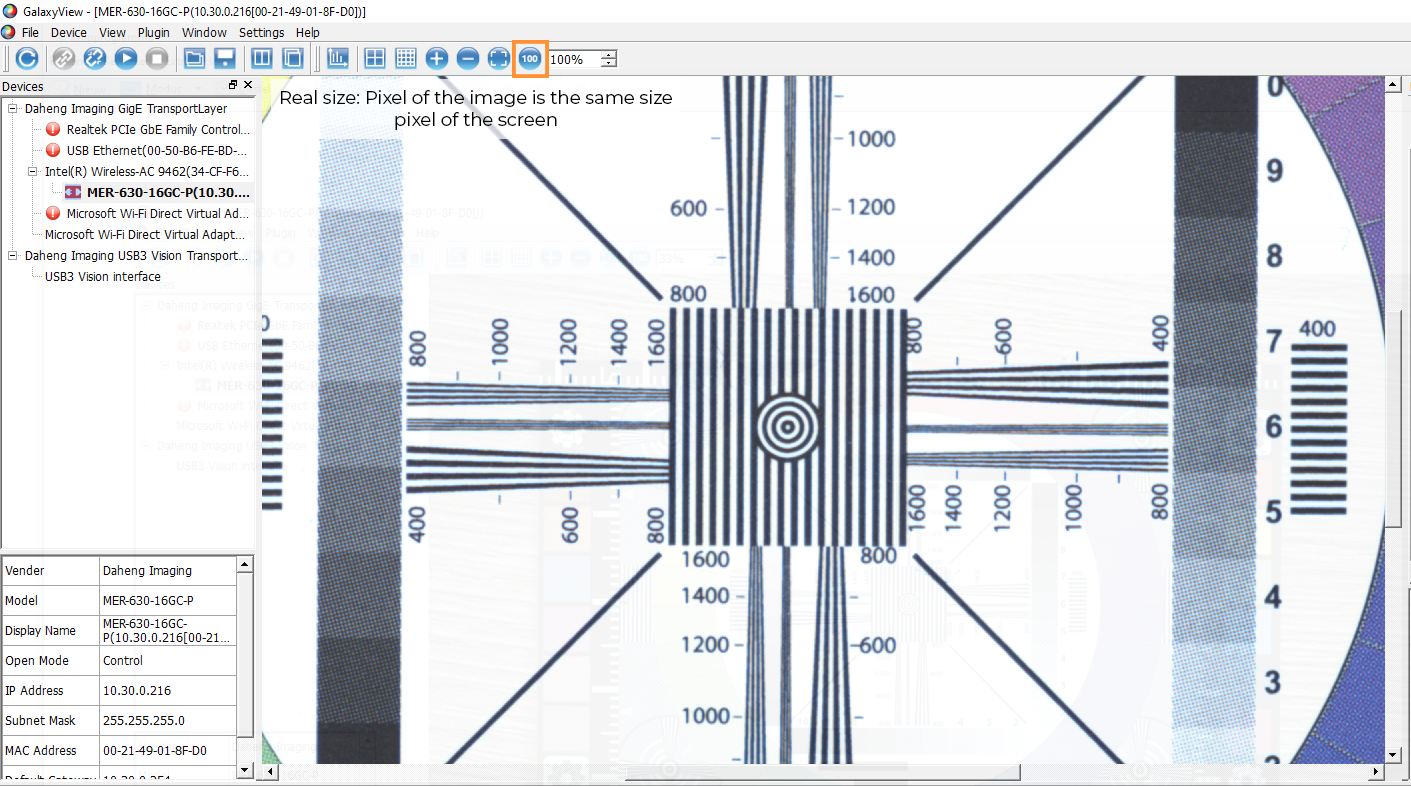 TIPP: Haben Sie ein Projekt mit unterschiedlichen Objekthöhen? Legen Sie das höchste und das niedrigste Objekt nebeneinander, während Sie das Objektiv fokussieren. Um mehr Schärfentiefe zu erhalten, können Sie die Blende schließen. Wir empfehlen, mit F4.0 zu beginnen. Wenn die Schärfentiefe nicht groß genug ist, schließen Sie die Blende weiter.
TIPP: Haben Sie ein Projekt mit unterschiedlichen Objekthöhen? Legen Sie das höchste und das niedrigste Objekt nebeneinander, während Sie das Objektiv fokussieren. Um mehr Schärfentiefe zu erhalten, können Sie die Blende schließen. Wir empfehlen, mit F4.0 zu beginnen. Wenn die Schärfentiefe nicht groß genug ist, schließen Sie die Blende weiter.
SCHRITT 6: VERWENDEN DER SYMBOLLEISTE
Die Galaxy Viewer-Software verfügt über weitere Optionen in der Symbolleiste. In diesem Teil des Artikels wird jede Registerkarte und die Verwendung der Werkzeuge erklärt.
File
Unter der Registerkarte "File" stehen Ihnen einige Optionen zur Verfügung.
Sie können ein Bild laden, das Sie gespeichert haben. Dann können Sie zum Beispiel den RGB-Wert in einem Teil dieses Bildes überprüfen.
Wenn die Erfassung läuft, können Sie Bilder speichern.
Geräteeinstellungen importieren/exportieren dient zum Speichern oder Wiederherstellen von Einstellungen für ein bestimmtes Kameramodell, dient als Backup oder ist ein schneller Weg, um mehrere Kameras zu konfigurieren.
Mit Save device XML können Sie die aktuelle Konfigurationsdatei der Kamera mit Informationen wie Firmware-Version und Seriennummer speichern.
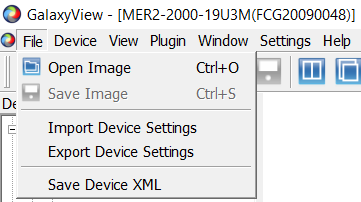
Device
Die Registerkarte "Device" verfügt über die gleichen Optionen wie die Symbolleiste, neben "Device Default Open Mode". Hier können Sie die Stufe der Benutzerrechte wählen, die beim Öffnen des Programms als Standard eingestellt sind
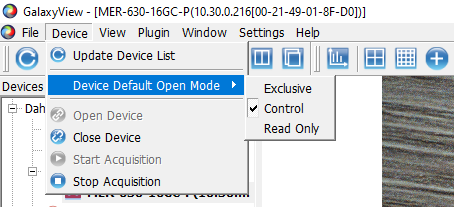
View
Symbolleiste/Geräte/Features/Feature Document -> Anzeige der Menüs umschalten EIN AUS
Symbolleiste/Geräte/Funktionen/Bildwerkzeuge -> Anzeige des Rasters oder Fadenkreuzes und des Live-Bildes Zoom/Fit/100% Fit
Toolbar/Devices/Features/Feature Document -> Toggle display of menus ON OFF
Toolbar/Devices/Features/Image tools -> View the grid or crosshair, and the live image zoom/fit/100% fit
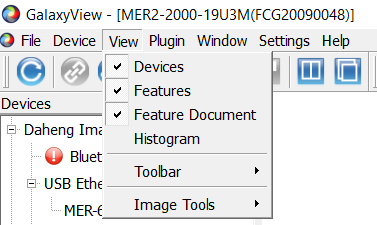
Plugin
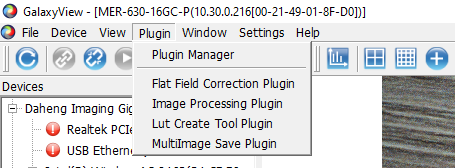 Plugin-Manager
Plugin-Manager: Der Plugin-Manager zeigt Ihnen, welche Plugins aktiv sind. Sie können diese Plugins aktivieren und deaktivieren, indem Sie das Kästchen vor dem Plugin aktivieren/deaktivieren. Sie können auch die Position dieses Plugins erhöhen oder verringern.
Flat Field Correction-Plugin (in Verwendung): Wenn aufgrund eines Objektivs oder der verwendeten Beleuchtung der äußere Teil des Bildes dunkler ist als die Mitte, können Sie diesen Teilen eine zusätzliche Verstärkung hinzufügen. Um dies zu tun:
Machen Sie die Szene weiß (verwenden Sie ein weißes Objekt, das den gesamten Bildausschnitt abdeckt)
Verwenden Sie eine feste Belichtungszeit und erhöhen Sie die Belichtung, bis die Mitte des Bildes den Wert 255 hat.
Klicken Sie auf ‘acquisition of brightfield images’ ( Aufnahme von Hellfeldbildern )und dann auf FFC ausführen.
Das Plugin wird nun die dunkleren Bereiche aufhellen.
Image processing plugin: lässt Sie die Gamma-Farbparameter verändern
LUT create Tool plugin: ( Siehe Tabelle ) Sie können die Intensität / das Gamma von Pixeln mit Hilfe einer Lookup-Tabelle ändern
MultiImage Save Plugin: ermöglicht Ihnen das Speichern mehrerer Bilder. Mit dem MultiImage Save Plugin können Sie Bilder zeitlich festlegen und diese automatisch speichern.
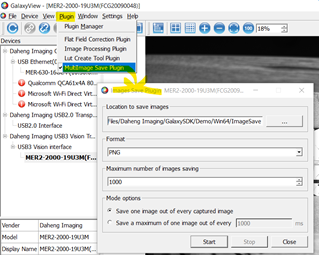
Window
Unter Fenster gibt es zwei Einstellungen. Diese Einstellungen ordnen die Live-Ansicht bei Verwendung mehrerer Kameras neu an. Sie können den Bildschirm teilen, indem Sie auf die Kachel klicken, oder die Kaskadenfunktion verwenden. (siehe vollständige Erklärung unter Schritt 5)
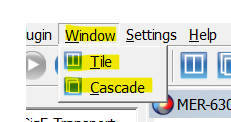
Settings
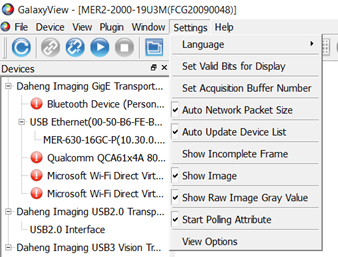 Sprache
Sprache: Wählen Sie die Programmsprache
Gültige Bits für die Anzeige einstellen: Wenn Sie Bilder in der 12-Bit-Einstellung aufnehmen, können Sie auswählen, welche der 12 Bit auf Ihrem Monitor angezeigt werden sollen. Wahrscheinlich ist Ihr Monitor nur für 8-10 Bit geeignet.
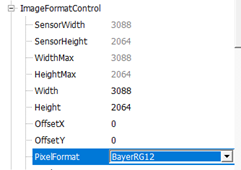 Set Acquisition buffer number
Set Acquisition buffer number: Stellen Sie ein, wie viele Bilder im Kamerapuffer gehalten werden, bevor sie gesendet werden; mehr Bilder ergeben eine stabile Bildrate auf Kosten der Erfassungsgeschwindigkeit.
Auto network package size: Automatische Festlegung auf die beste Netzwerkpaketgröße und Anzeige.
TIPP: dies überschreibt die Werte von GevSCPSPacketSize und GevSCPD!
Siehe Schritt 3:
https://www.get-cameras.com/Connecting-multiple-GigE-cameras-to-one-ethernet-port
Auto update device list: Sucht automatisch und regelmäßig nach neuen Kameras
Show incomplete frame: Unvollständige Bilder in der Live-Ansicht anzeigen
Show image: Live-Ansicht ein- oder ausschalten (Disp FPS)
Show Raw Image Grey Value: Zeigt den Wert am unteren Rand des Bildschirms an
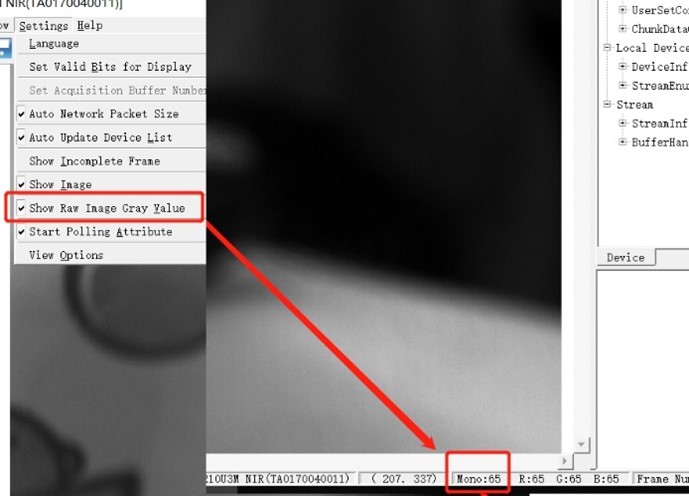 Start polling attribute
Start polling attribute: Alle x Sekunden wird geprüft, ob sich die Attributwerte geändert haben. Stellen Sie z. B. die Kamera auf 'auto exposure' und haben Sie das "polling attribute active". Wenn ein Objekt vor dem Objektiv platziert wird, wird das Bild dunkel und die Belichtungszeit wird erhöht.
Sie können sehen, wie sich der Wert der Belichtungszeit erhöht.
Wenn das Polling-Attribut inaktiv ist, sehen Sie nicht, dass sich der Wert des Attributs Belichtungszeit ändert, aber Sie sehen in der Live-Ansicht, dass die Kamera die Belichtungszeit anpasst.
View Options: Optionen zum Aussehen des Rasters/Fadenkreuzes.
Hilfe
Zeigt die aktuelle Version der Ansicht "Galaxy" an.
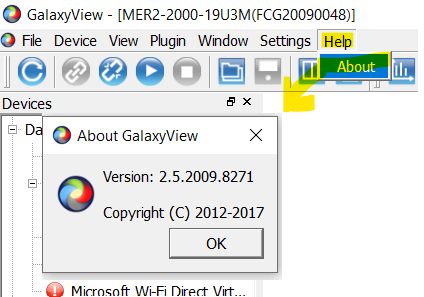
Wenn Sie Fragen zum Galaxy Viewer haben, wenden Sie sich bitte an unseren
Kundensupport Wir bemühen uns, Ihre Fragen innerhalb von 24 Stunden zu beantworten.
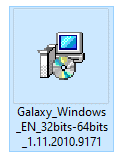 **Bitte schließen Sie die Machine Vision Kamera nicht vor oder während der Installation des SDKs an**
**Bitte schließen Sie die Machine Vision Kamera nicht vor oder während der Installation des SDKs an**
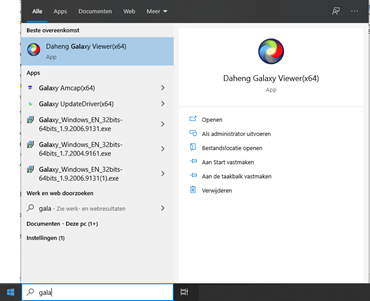
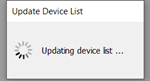
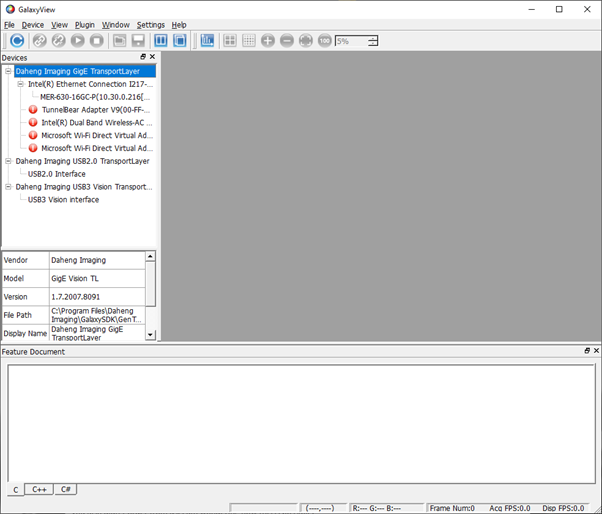
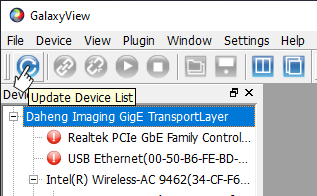
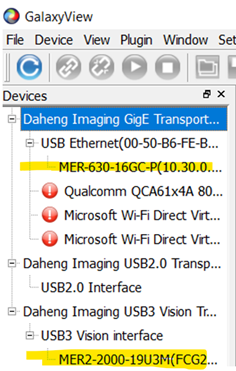
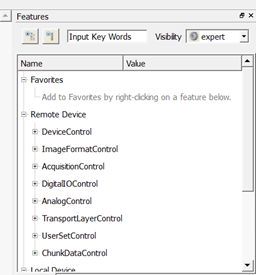
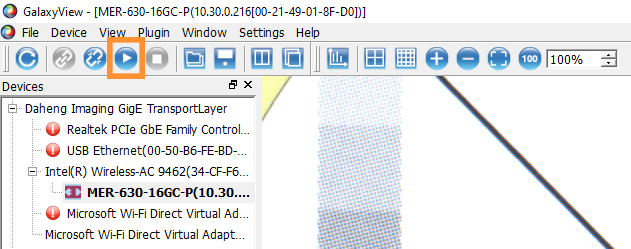
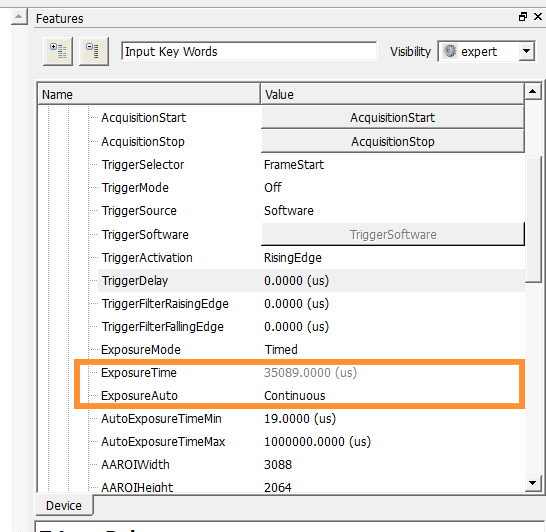
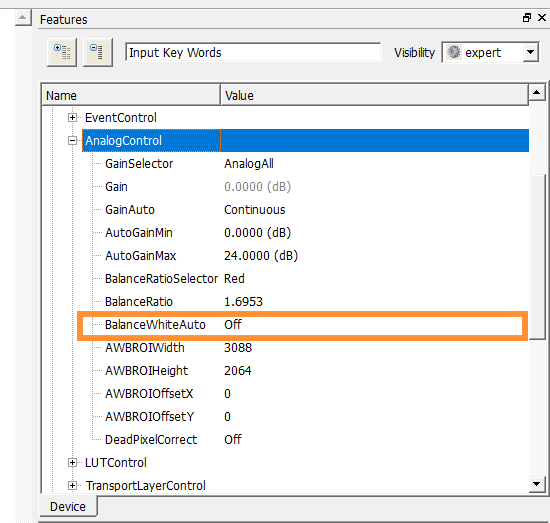
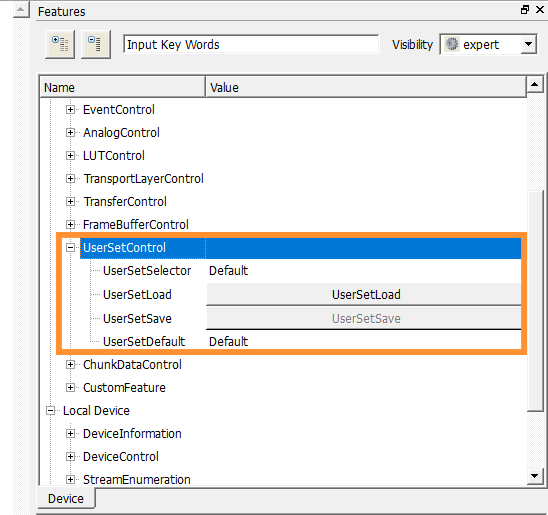
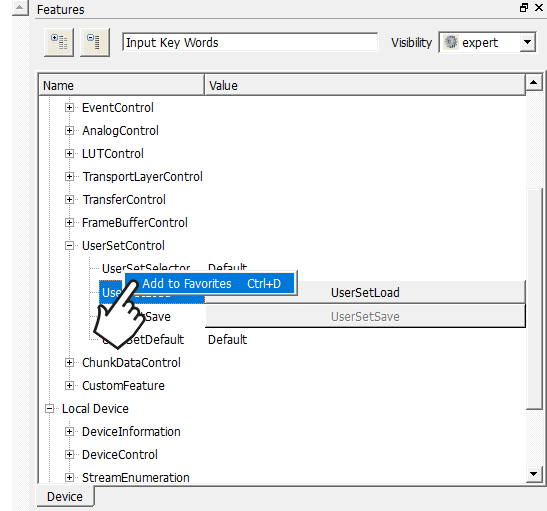
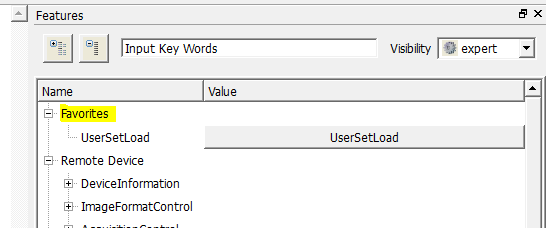
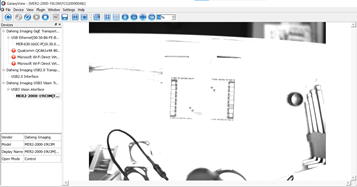 B:
B: