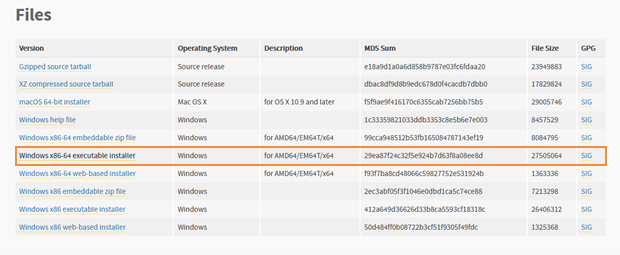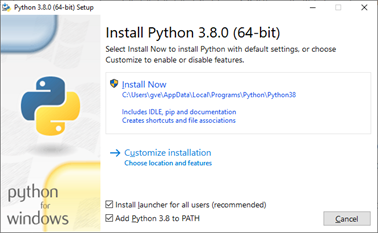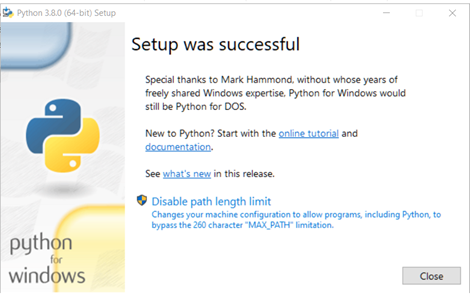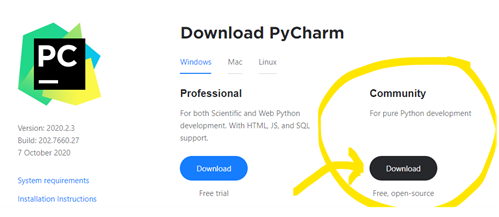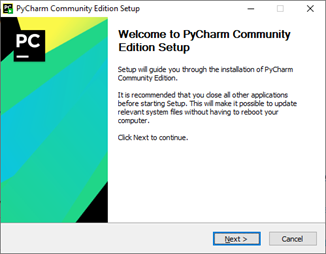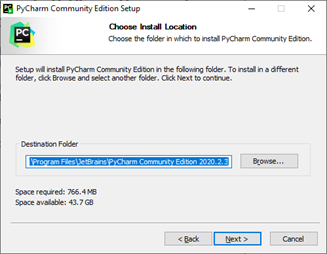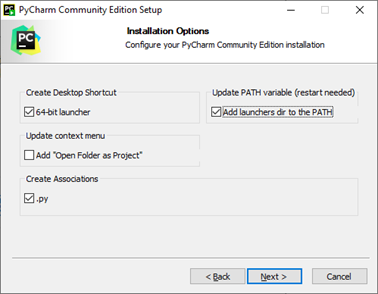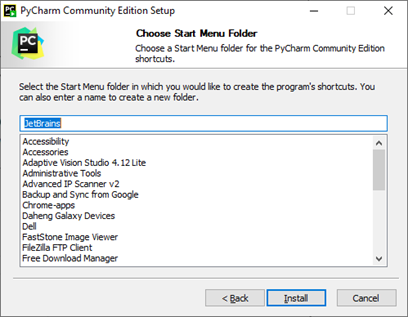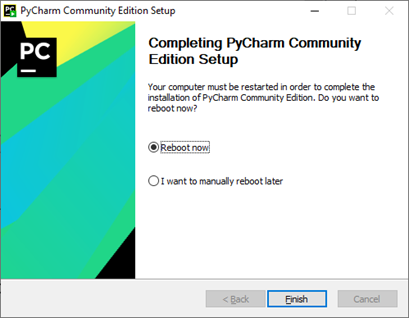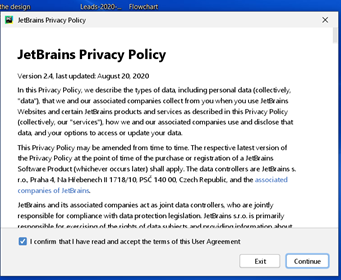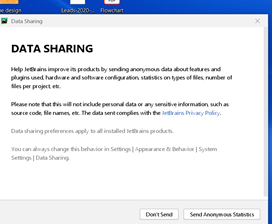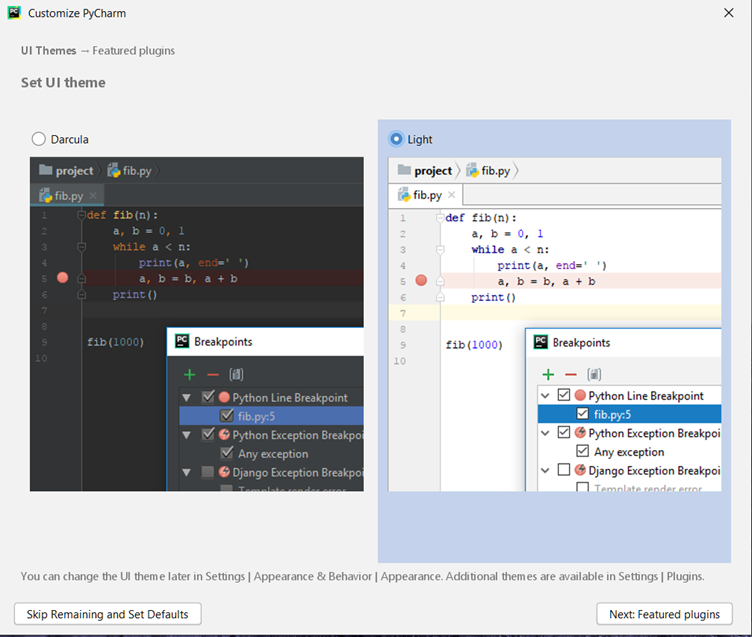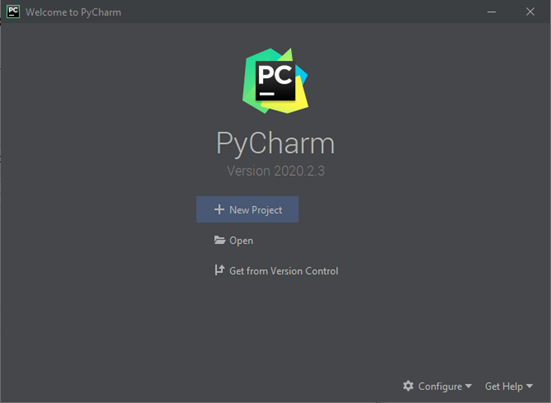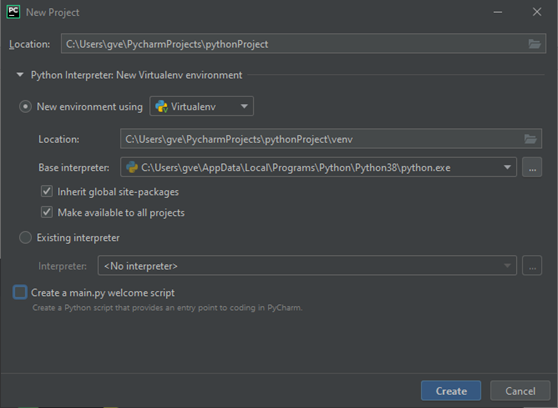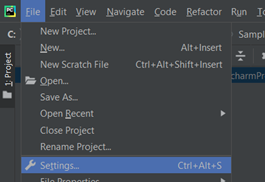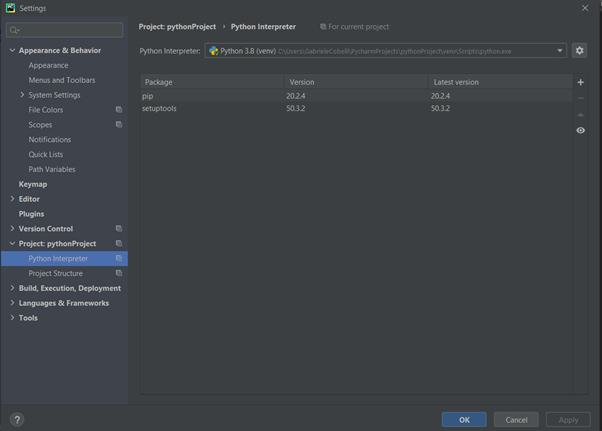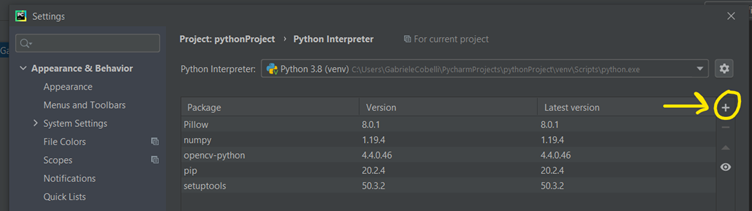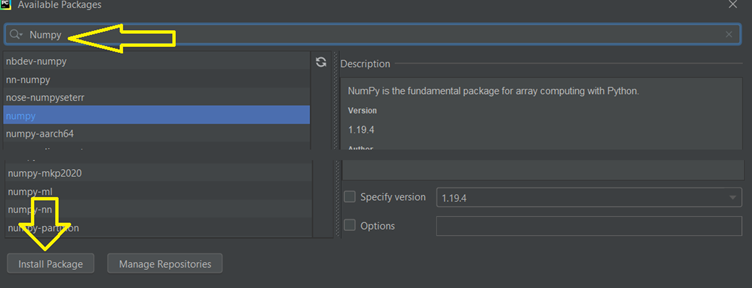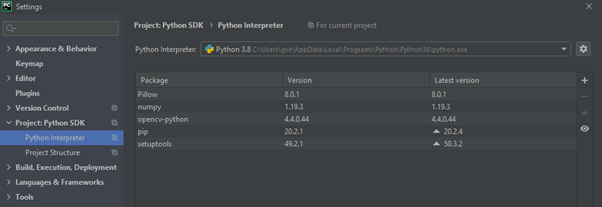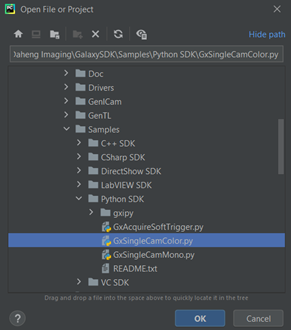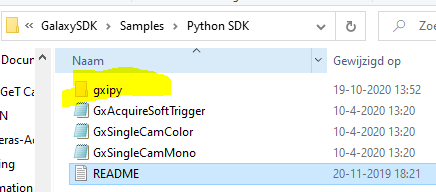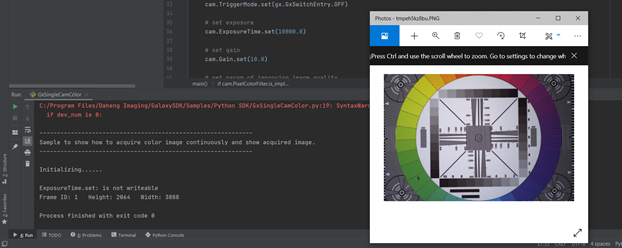Python ist eine Programmiersprache, mit der Sie Ihr Bildverarbeitungsprogramm erstellen können. In diesem Artikel zeigen wir Ihnen, wie Sie ein Python-Beispiel herunterladen, installieren und verwenden, um Bilder zu erfassen. Wir verwenden das Programm PyCharm.
HERUNTERLADEN UND INSTALLIEREN DER ERFORDERLICHEN SOFTWARE
Befolgen Sie zuerst diese Anleitung, um sicherzustellen, dass Sie unser Windows SDK installiert haben und damit Bilder von der Kamera aufnehmen können:
https://www.machinevisionkamera.de/QuickStart-5-steps-to-easily-install-a-machine-vision-camera-and-acquire-an-image
Nach der Installation des Daheng SDK werden mehrere Beispiele bereitgestellt, die im Verzeichnis
C:\Program Files\Daheng Imaging\GalaxySDK\Samples\Python SDK abgelegt werden.
LADEN SIE PYTHON 3.8 AUSFÜHRLICHES INSTALLATIONSPROGRAMM HERUNTER UND INSTALLIEREN SIE ES
Sie können das ausführbare Python 3.8-Installationsprogramm unter der untenstehenden Adresse herunterladen. Bitte stellen Sie sicher, dass Sie "
Windows x86-64 Executable Installer" auswählen.
https://www.python.org/downloads/release/python-380/
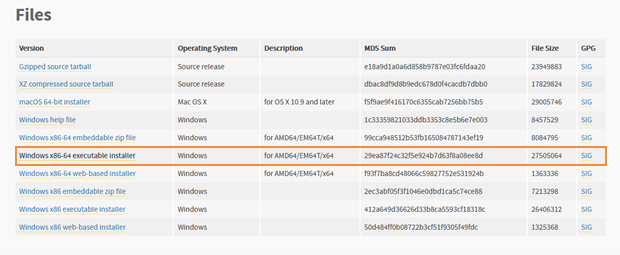
Sobald die Datei heruntergeladen wurde, doppelklicken Sie, um sie zu öffnen. Stellen Sie im folgenden Popup-Fenster sicher, dass die beiden Optionen unten markiert sind: "
Install launcher for all users (recommended) and Add Python 3.8 to PATH“.
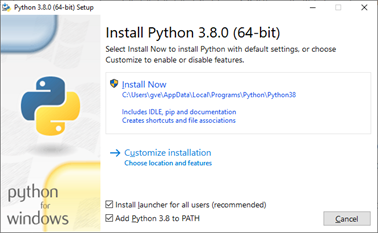
Klicken Sie auf "
Install Now"
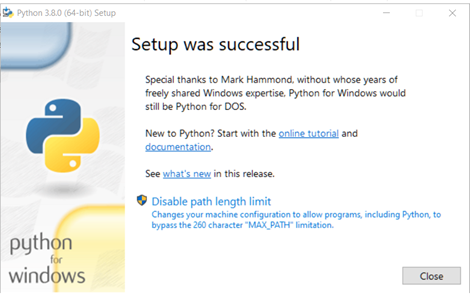
Schließen Sie das nächste Fenster, Python ist jetzt installiert.
INSTALLIEREN SIE PYCHARM, DAS PROGRAMM ZUM AUSFÜHREN VON PYTHON-SKRIPTEN
Laden Sie PyCharm herunter und installieren Sie es:
https://www.jetbrains.com/pycharm/download/#section=windows
Stellen Sie sicher, dass Sie die (kostenlose) Community-Edition von PyCharm herunterladen.
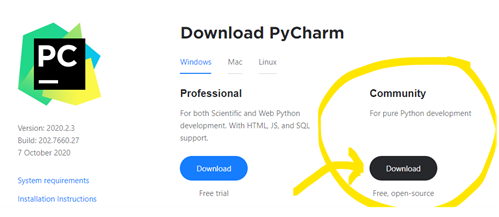
Doppelklicken Sie nach dem Herunterladen auf die Datei, um das Installationsprogramm auszuführen.
Wenn Sie das unten gezeigte Fenster sehen, klicken Sie auf "Next".
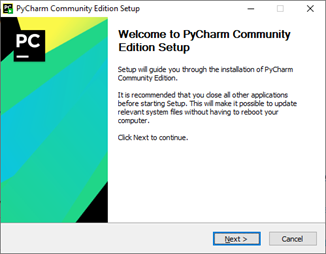
Danach öffnet sich das zweite Fenster. Wenn Sie möchten, können Sie den Installationsort ändern. Wenn der Standort gut ist, klicken Sie auf "
Next".
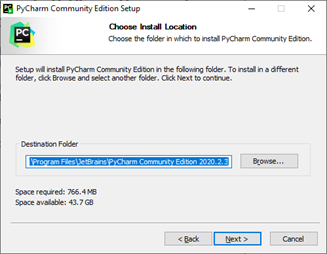
Stellen Sie auf der folgenden Seite sicher, dass die richtigen Optionen ausgewählt sind:
- 64-bit-Launcher
- Add launcher dir to the PATH
- .py
Wenn diese Optionen ausgewählt sind, fahren Sie fort, indem Sie auf "
Next" klicken.
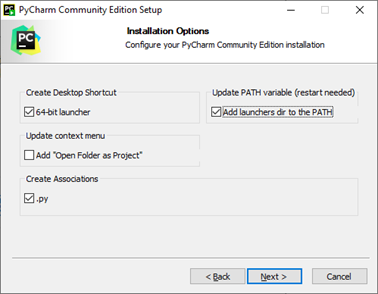
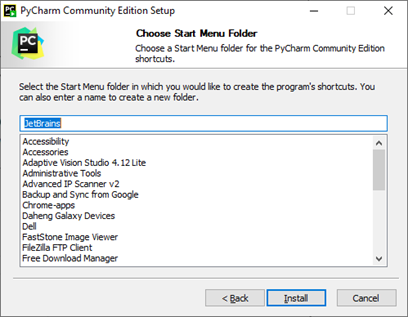
Klicken Sie auf "
Install". Wenn die Installation abgeschlossen ist, starten Sie den PC neu.
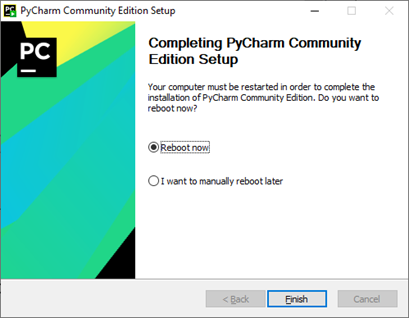
Öffnen Sie nach dem Neustart Pycharm. Sie müssen der Datenschutzerklärung zustimmen und auf "
Next" klicken.
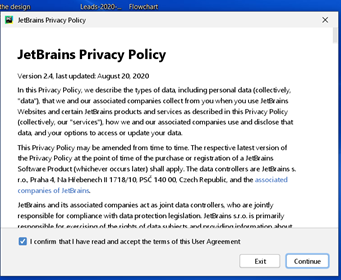
Sie können jetzt auswählen, ob Sie Statistiken senden möchten oder nicht.
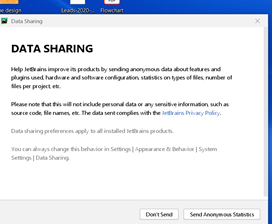
Ihnen wird jetzt die Anpassungsseite angezeigt, Sie können das Thema für PyCharm auswählen oder auf "
Skip remaining and set Defaults" klicken.
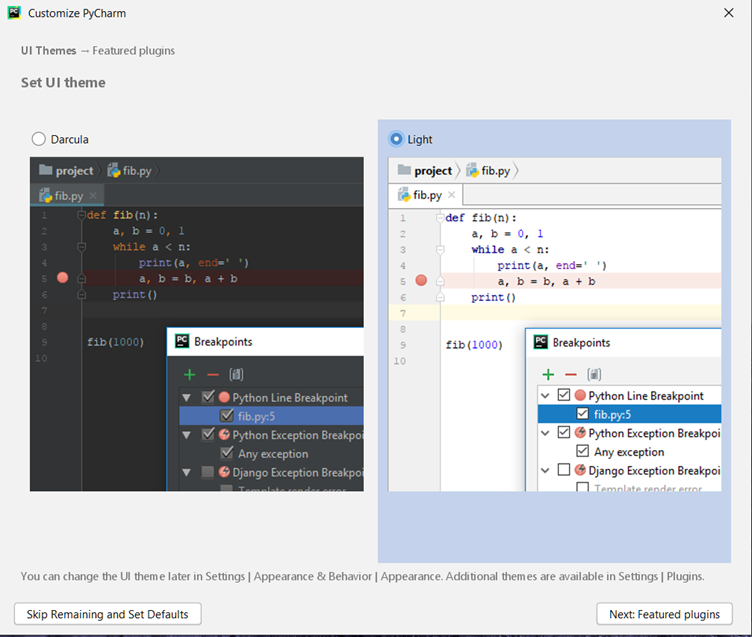
FÜHREN SIE DAS PYTHON-SKRIPT-MUSTER MIT PYCHARM AUS
Klicken Sie nun auf die Schaltfläche "+ Neues Projekt".
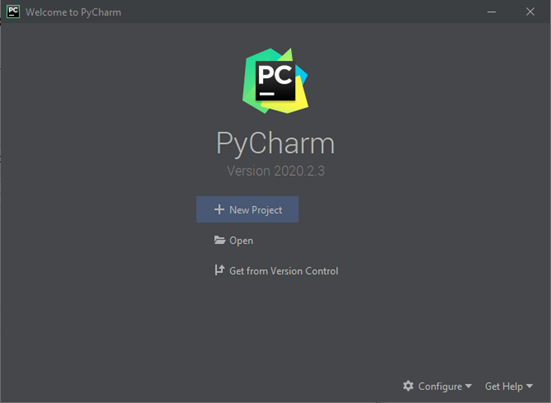
Stellen Sie sicher, dass alle Optionen wie hier unten ausgewählt sind (außer "username in the paths course"), klicken Sie auf "
Create".
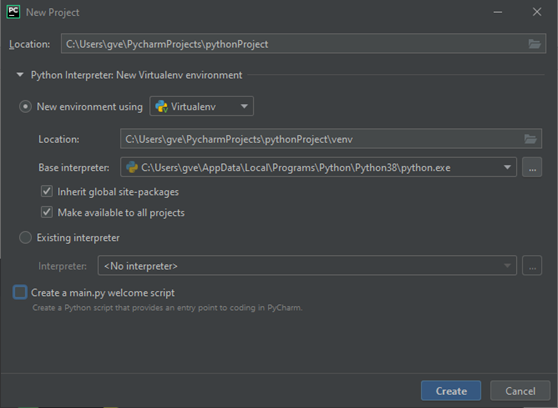
Warten Sie, bis das Programm "
creating virtual environment" abgeschlossen ist.
Gehen Sie in der oberen Symbolleiste zu "
File/Settings"
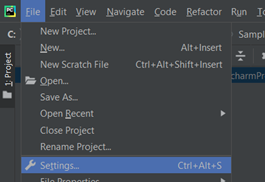
Erweitern Sie das Menü Project: "
pythonProject" und klicken Sie auf
"Python Interpreter".
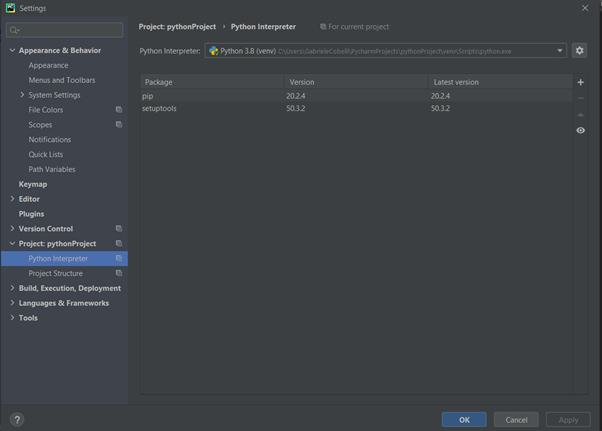
Klicken Sie auf das +-Zeichen auf der rechten Seite wie unten abgebildet.
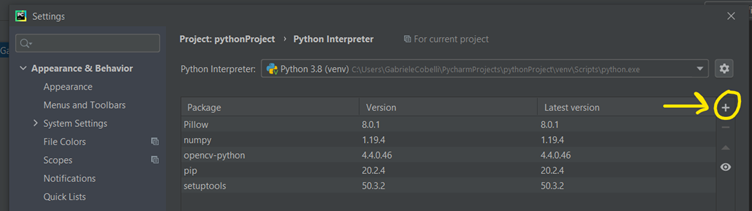
Fügen Sie die folgenden Module hinzu, indem Sie sie nach Namen suchen, nacheinander auswählen und unten auf "
install package“ klicken
- Numpy
- Pillow
- opencv-python
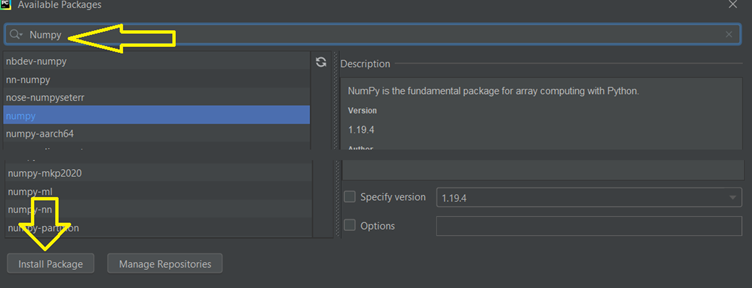
Hier können Sie alle installierten Pakete sehen, die Sie an dieser Stelle haben sollten:
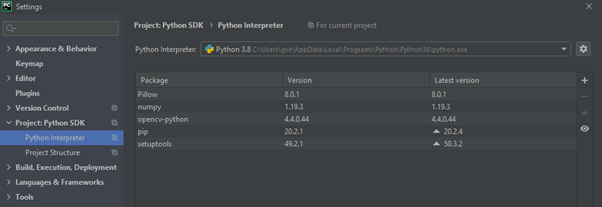
Wenn Sie fertig sind, schließen Sie das Fenster "
Python Interpreter" und klicken Sie auf "
Ok".
WIR KÖNNEN JETZT DAS PYTHON-MUSTER AUSFÜHREN
In Pycharm gehen sie zu "
Datei", öffnen und wählen Sie "
C:\Programme\Daheng Imaging\GalaxySDK\Samples\Python SDK\GxSingleCamColor.py" und drücken Sie "
Ok".
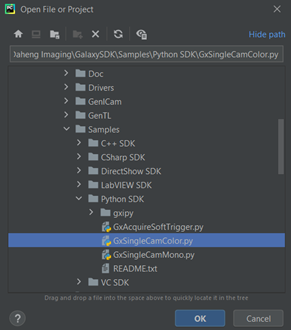
Führen Sie die Aktion aus indem Sie in der Menüsymbolleiste "
Run" und nochmals "
Run" klicken. Wählen Sie "
GxSingleCamColor.py" (und "
allow through firewall", wenn gefragt)
*Bitte beachten Sie, dass sich der Ordner GXIPY am Speicherort der Skripte befinden sollte.
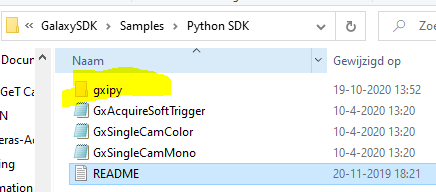
Die Probe wird ausgeführt. Neben der Durchführung der Aktion im Beispiel (Foto aufnehmen, zeigen usw.) wird auch das Ergebnis der Operation in Pycharm angezeigt. Geben Sie Fehler oder Warnungen zurück, falls vorhanden.
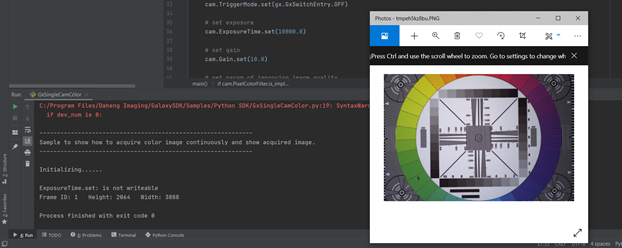
Wenn Sie diese Schritte befolgt haben, können Sie jetzt Bilder erstellen, indem Sie Python Skripte in Pycharm ausführen.
Solllten Sie Fragen zum Herunterladen, Installieren und Ausführen von Python und PyCharm haben,
wenden Sie sich bitte an unseren technischen Support oder verwenden Sie bitte das unten stehende Formular. Wir helfen Ihnen zu jeder Zeit gerne weiter.